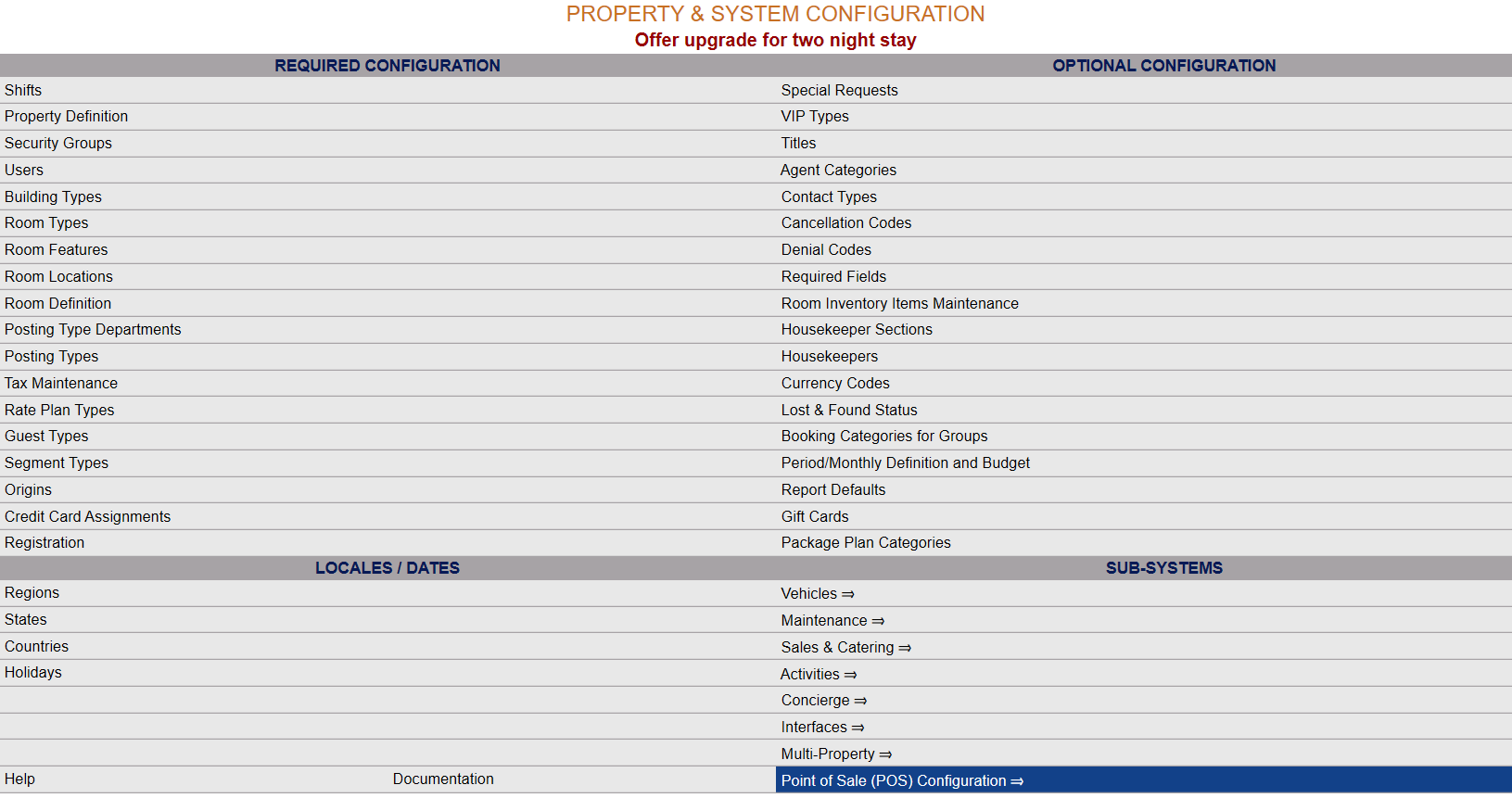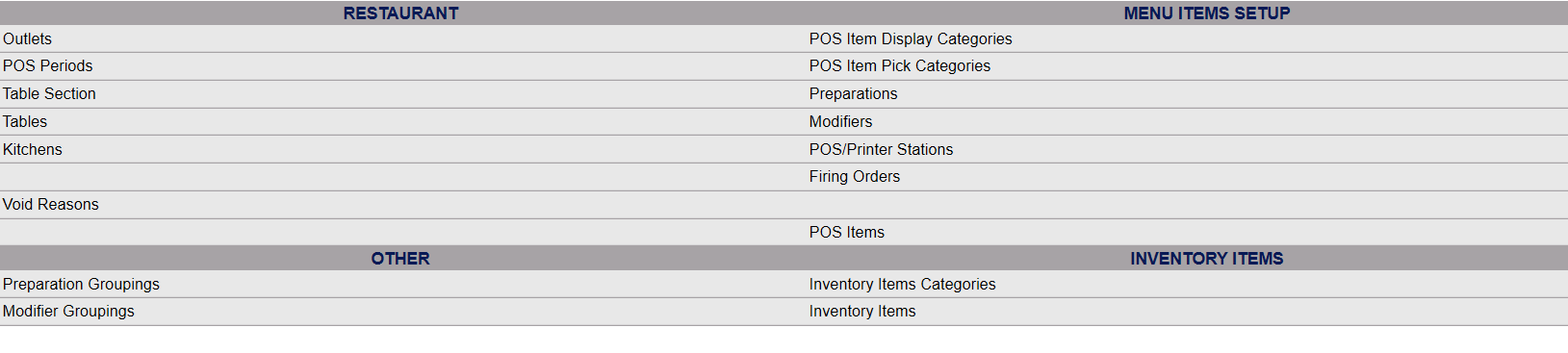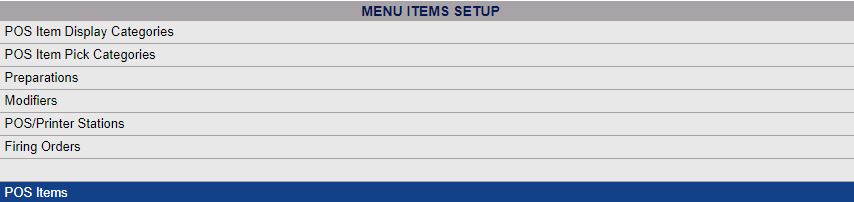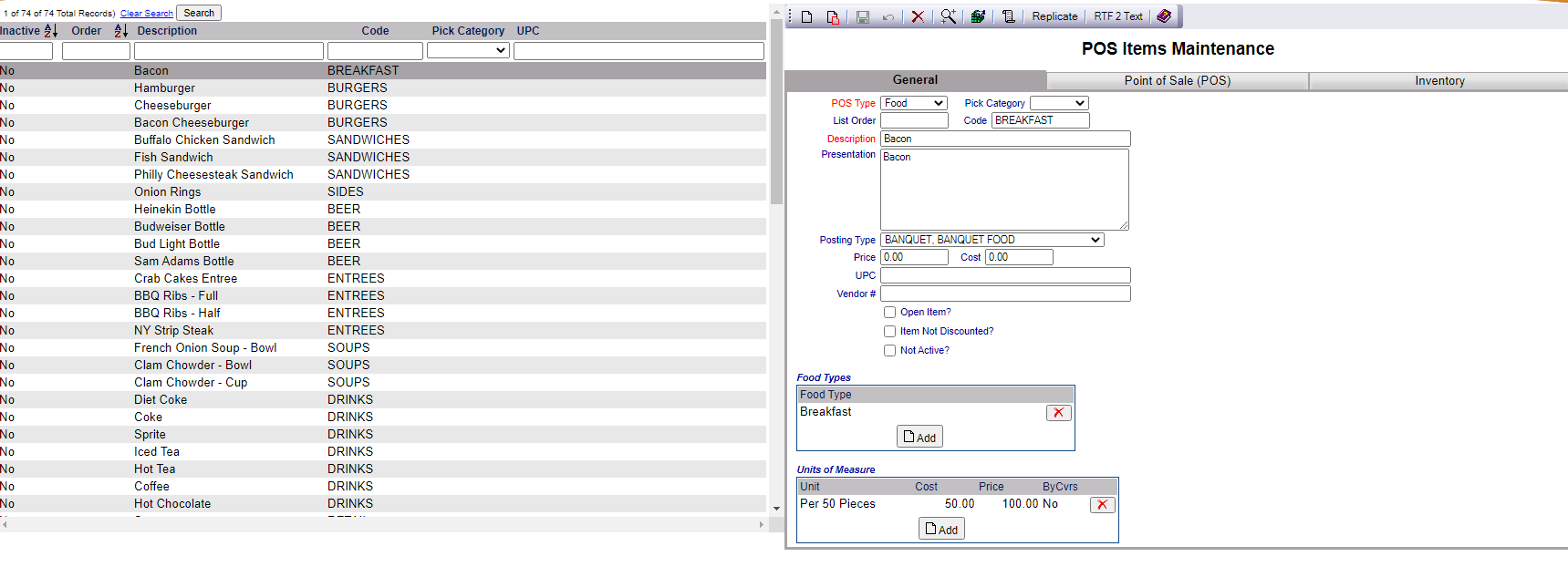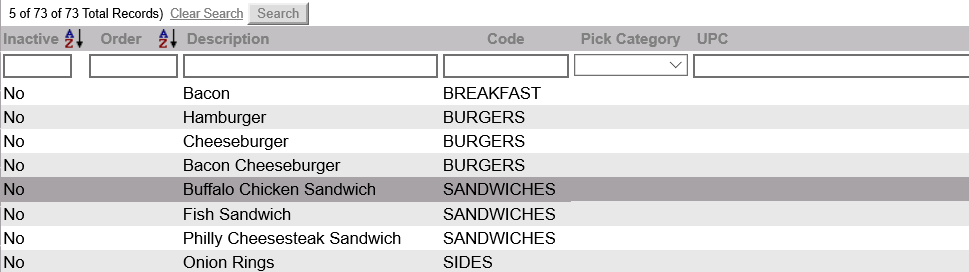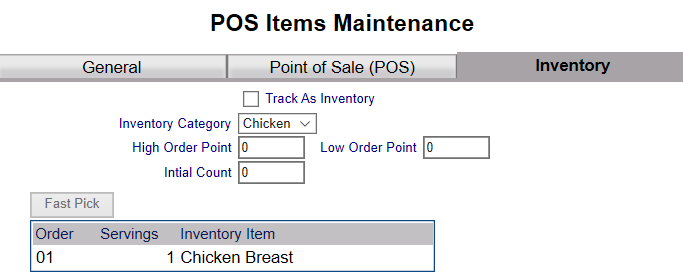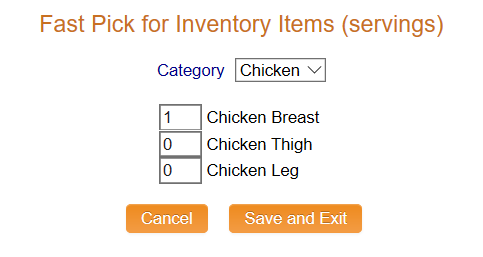Select POS Items from the Menu Items Setup section of the section of the Point of Sale (POS) Configuration menu., or Menu/POS Items from the Menus section of the Sales and Catering Configuration Menu.
From the Quick Menu (left) choose Manager's Screen to be taken to the MANAGER'S COMMANDS screen.
Select Configuration to be taken to the PROPERTY AND SYSTEM CONFIGURATION screen.
The Property and System Configuration Menu has four sections, Required Configuration, Optional Configuration, Locales/Dates and Sub-Systems.
Select Point of Sale (POS) Configuration from the Sub-Systems area of the screen.
This will take you to the POINT OF SALE (POS) CONFIGURATION screen.
The POS Configuration Menu has four sections, Restaurant, Other, Menu Items Set Up and Inventory Items.
Select POS Items from the Menu Items Set Up section.
Select Managers Screen from the Quick Menu on the left side of the screen, then select Configuration > Sales and Catering =>.
Select Manager's Screen to be taken to the MANAGER'S COMMANDS screen.
Select Configuration to be taken to the PROPERTY AND SYSTEM CONFIGURATION screen.
Alternately, you may also be able to select Configuration directly from the Quick Menu, if the menu has been set up to include the Configuration option.
This will take you to The Property System Configuration Menu.
The list of property configuration options are divided into four sections, which are Required Configuration, Optional Configuration, Locales/Dates and Sub-Systems.
Select Sales and Catering => from the Sub-Systems section.
This will open the Sales and Catering Configuration Menu.
The Sales and Catering Configuration Menu has four sections: Sales, Catering, Menus and Inventory.
Select Menu/POS Items from the Menus section.